Stake a position at a skew offset
This stakeout method can be used when staking from a road design file. It does not apply when staking Strings and surfaces.
Use the Skew offset stakeout method to stake out a position that is not defined at a right angle to the horizontal alignment, for example when staking culverts or bridge abutments.
The diagram below shows a point defined by skew forward and offset to the right. The point to stake (1) is defined from the station (3) by an offset (5) along the skew (2). The skew can be defined by a forward or backward delta angle to a line (6) at right angles to the road being staked (4) or, alternatively, the skew can be defined by an azimuth.
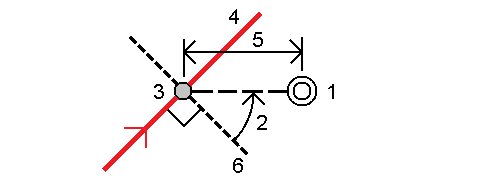
To stake out a position at a skew offset
-
In the stakeout selection screen, select Skew offset from the Stake field.
-
In the map, tap the station on the alignment that the skew offset will be applied from. Alternatively, tap
next to the Station field to select the station from the list.
-
To customize the stations available for stakeout, tap
next to the Station field to view the Select station screen. See Stations available for stakeout.
-
To stake out a skewed offset relative to a nominal station value (where the station does not have to coincide with a cross section), enter a nominal station value.
-
- To define the skew offset:
Enter the Offset and Skew values. Tap
to change the offset or skew direction.
- To define the elevation for the point, select:
Slope from string to compute the elevation by a slope from the elevation on the string at the selected station
- Delta from string to compute the elevation by a delta from the elevation on the string at the selected station.
Key in to key in the elevation.
If the road only has a horizontal alignment, you must key in the elevation.
Tap Accept.
-
To stake points offset from the road, leaving the roadway clear for construction, define a construction offset.
See Construction offsets and GENIO road construction offsets.
-
Tap Start.
The Road navigation screen appears. Tap Options to configure preferences for the navigation display, grade, as-staked point details, or to view stakeout deltas relative to a digital terrain model (DTM).
- Use the information in the Road navigation screen to see your position relative to the road and navigate to the point to stake it out.
-
When the point is within tolerance, tap Measure to measure the point.
-
Tap Store.
The software returns to the navigation screen.
Next steps
-
To continue measuring points along the road, tap the Sta+ or Sta‑ softkey to select the next or previous station.
If you have enabled the Auto increment field in the Select station screen then the next or previous station is automatically selected. See Stations available for stakeout.
- Tap Esc to exit this stakeout method.
- Change stakeout methods. To stake:
- To the road, double-tap an empty part of the map.
- To a string, tap the string in the map.
- A Station on a string, tap the station on a string in the map.