2023.10
Version 2023.10 of the Origin software is available from October 2023.
These Release Notes describe the new features and changes available in this release of the
Key features
Tools for connected cloud workflows
Automatically download updated project files
When working in cloud projects, Origin can now automatically receive design file updates from Trimble Connect. This ensures that you are always working on the latest version of any project file, eliminating the need for manual file transfers and reducing the risk of making decisions based on outdated information.
In the Sync scheduler screen, enable the Automatically download updates switch in the File download settings group to enable automatic notifications in Origin when file updates are available.
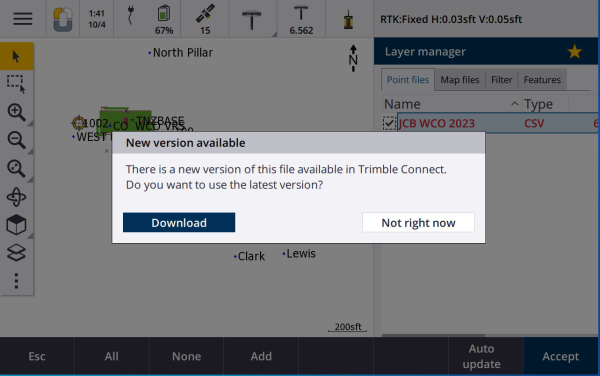
For more information, see the topic Automating data sync using the Sync scheduler in the Spectra Geospatial Origin Help.
Automatically download geoid, datum grid or shift grid files
When creating a job or opening a job for which you want to use a geoid model or datum grid file, if the controller is connected to the internet then Origin can now automatically download the required geoid, datum grid or shift grid file for the selected coordinate system. This feature ensures that your surveying data is accurate and aligned with the latest standards, saving you time and reducing potential errors.
To use a different geoid model and datum grid or shift grid from the default selection, or if the controller is not connected to the internet, you must have previously copied the required files to the controller before creating the job.
For more information, see the topic Coordinate system in the Spectra Geospatial Origin Help.
Map tools for working with large datasets
Selecting items in BIM models using Organizer groups
Origin 2023.10 provides the new Organizer tool on the BIM toolbar, which allows you to manage the display of items in the map using the same Organizer groups that have been set up for the project in Trimble Connect.
The Trimble Connect Organizer enables items in one or more BIM models to be organized into groups, for example by project phase, object type or location (floors or sections). Organizer groups that have been created in the Trimble Connect Organizer and saved as manual groups are available in Origin for BIM models downloaded from the cloud. Rule-based Organizer groups are not supported in Origin.
Select more than one subgroup in the same group to select the combination, where items in any of the selected subgroups are selected in the map. Select more than one group or subgroups in different groups to select the intersection, where only items that are in all of the selected groups or subgroups are selected in the map.
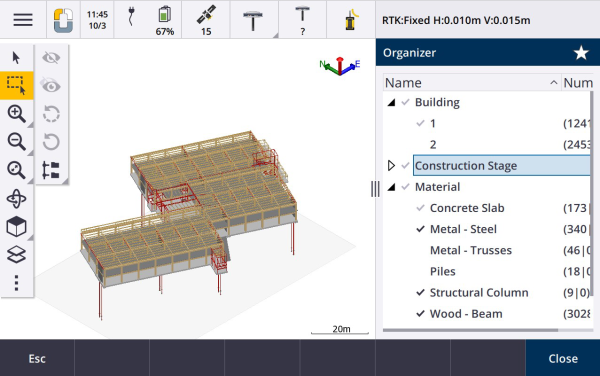
For more information, see the topic Showing only some items in a BIM model in the Spectra Geospatial Origin Help.
Improved Limit box for viewing large datasets
We have improved the Limit box so that it is easier to exclude parts of the map to view more clearly the area you are interested in:
The first time you use the Limit box in the current job, the extents of the Limit box now match the current zoom extents and orbit of the map, rather than matching the extents of the job.
It is now easier to rotate the Limit box. Simply orbit the view to the required zoom scale and orientation, and then tap the Reset limits
button to rotate the Limit box so that the faces of the Limit box align with the map data, and to refit the Limit box to the current view. Previously you could change the orientation of the Limit box only by entering a Reference azimuth value in the Map settings or Cogo settings screen.
When modifying the size of the Limit box using the sliders, the faces being modified are now shown in the map.
You can now use the Limit box when using Origin on a Spectra Geospatial controller running Android. Previously the Limit box was only available when using Origin on a Spectra Geospatial controller running Windows.
The Limit box is especially useful when viewing BIM models, where you can exclude the outer parts of the model so that you can view inside it:
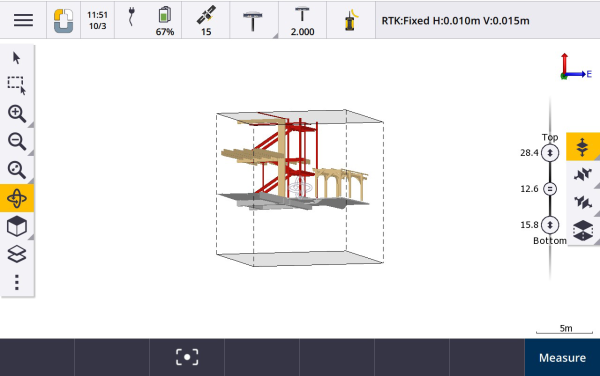
For more information, see the topic Limit box in the Spectra Geospatial Origin Help.
IBSS for GNSS RTK internet surveys
Origin now supports the Trimble Internet Base Station Service (IBSS) to provide a straightforward and efficient way to stream RTK corrections over the internet from a base station to rover receivers. With IBSS, you can set up your GNSS receiver as a base station and automatically stream RTK corrections to any rover that is also using IBSS in the same Trimble Connect project.
With IBSS you don't need to configure a corrections server. Simply choose IBSS as your base data link, and you're good to go. As many rover receivers as required can use the RTK corrections provided by IBSS within the same Trimble Connect project, making it as flexible and scalable as you need.
Spectra Geospatial SP60, SP80, SP85 and SP90m GNSS receivers cannot be used as base receivers with IBSS.
For more information, see the topic Internet Base Station Service (IBSS) in the Spectra Geospatial Origin Help.
Other new features and enhancements
Map improvements
-
BIM toolbar: When enabled, the BIM toolbar is now automatically shown in the map when at least one BIM model has a layer set to selectable in the map using the Layer manager.
-
Predefined view: We have streamlined the Predefined view button on the Map toolbar to make it simpler to return to plan view:
-
Tap
to see a plan (two dimensional) view of the map.
-
Tap and hold
and then select Top, Front, Back, Left, Right or Iso to select a predefined three dimensional view of the map.
-
-
Orbit mode: We have changed the behavior of Orbit mode so that when you tap Orbit
 you can now tap individual items in the map to select them. To orbit the map around a 3D axis, tap and drag in the map.
you can now tap individual items in the map to select them. To orbit the map around a 3D axis, tap and drag in the map. -
Auto-panning improvements: When you open a Cogo function or Review, if the selected entity (highlighted in yellow) is completely off the screen then the map auto-pans and zooms so that you can see the selected entity. If part of the selected entity is on the screen however, then the map does not auto-pan.
Performance improvements
-
We have significantly improved the performance speed of the software when viewing a cloud project that has a large number of jobs or design files. The loading time for a project that has around 1000 jobs is up to 10 times faster.
-
We have significantly improved the performance speed of the software when connected to a Web Map Service (WMS). Loading times are up to 10 times faster.
-
We have improved the performance speed of the software when loading a LandXML file. Loading times are up to 3 times faster.
-
We have improved the map performance when interacting with map files that contain polylines and polygons in the map, including DXF, 12da, LandXML, Shapefiles and WFS web maps.
-
Origin is now faster to shut down when you exit the software.
Web map enhancements (WMS, WMTS, WFS)
Origin version 2023.10 supports web map tile services (WMTS). Adding a web map for a web map tile service (WMTS) is similar to adding a web map service (WMS). WMS delivers a single image, whereas WMTS delivers multiple tiled images, which is typically faster. Map data from a WMTS in the Origin map is available for up to 7 days when working offline, but you will be able to zoom or pan only to the same data as when the controller was connected to the internet.
Origin version 2023.10 includes the following enhancements for web maps (WMS, WMTS, and WFS):
-
The WMS/WFS softkey and the Web map service screens have been renamed to Web maps to better reflect the supported service types, which now includes WMTS.
-
The Sign in method field and sign in options now appear directly below the URL field so that you can enter your sign in credentials and then tap the Test softkey to confirm receipt of a valid sign in token. The software no longer automatically tests the server connection when you exit the Web maps screen.
-
The file format used to store WMS definitions has changed in Origin version 2023.10. You must ensure the software completes the automatic file upgrade process before you can change the settings of an existing WMS.
To start the automatic upgrade process, make sure the controller is connected to the internet and then open the Web maps screen. The software automatically converts each existing .wms file to the new .wms file format. A progress bar shows the progress of each file conversion.
If for any reason the software is unable to complete the file conversion process (for example, if the WMS server cannot be contacted) Origin shows an error message. The next time you open the Web maps screen, the software will automatically retry to convert any unconverted WMS files.
If a particular WMS persists in reporting errors during this process, you may need to delete the WMS from the Web maps screen and then recreate it at a later time when the WMS server is functioning correctly.
For more information, see the topic Web maps in the Spectra Geospatial Origin Help.
Favorites and Functions enhancements
Favorites and Functions enable you to create shortcuts to software screens, map controls, or to enable/disable an instrument or receiver function. Origin 2023.10 includes the following enhancements for Favorites and Functions:
-
Set a function key to control map selections (Clear selection, Select all, Invert selection).
-
Set a function key to control the display of map toolbars (Toggle Limit box, Toggle BIM toolbar, Toggle CAD toolbar, Toggle Snap-to toolbar).
-
Set a function key to open the Check backsight or Change target screen.
For more information, see the topic Favorite screens and functions in the Spectra Geospatial Origin Help.
New stake deltas
In Origin version 2023.10 we have added the following new stake deltas:
-
Design slope
For the stake method Side slope from alignment, the Design slope delta displays the slope of the side slope directly below your current position.
-
Surface slope
The Surface slope delta is primarily useful when staking an alignment with a DTM. The Surface slope delta displays the slope of the surface at right angles to the alignment and directly below your current position.
Points in an IFC file
IFC files that contain points that have been created by Trimble Quadri or Trimble Novapoint software are now displayed as IFC points in Origin.
Updated polylines
Polylines that are created from database points now move along with the underlying points, if those points move — for example if the coordinates of underlying points are edited in the Point manager.
Origin file browser
When performing software functions that enable you to select files or folders, the software now shows the same Origin file browser whether you are linking to files from the Layer manager, selecting a feature library file, or choosing the folder to export the job to.
The Origin file browser enables you to select files or folders whether they are stored directly on the controller or stored on inserted USB drives or SD memory cards. Pin a shortcut to your favorite folders for faster selection.
For more information, see the topic Selecting files and folders in the Spectra Geospatial Origin Help.
MicroSD cards now supported on Android
When using Origin on a controller running Android, microSD cards are now supported as a storage location on the controller. We have also improved the handling of USB drives on Android.
Simplified set up for GNSS RTK internet data links
We have improved and simplified the software prompts when setting up an internet data link to obtain GNSS corrections for your RTK survey over the internet. Previously you needed to create a GNSS contact and configure the network connection. Now you are prompted to select and configure the:
-
GNSS corrections source — where the Origin software will obtain RTK data from
-
GNSS internet source — how the GNSS rover or the GNSS base will connect to the internet to obtain or transmit RTK data
As a consequence of this change, the GNSScontacts.xml file is no longer used. Instead, information about RTK internet data links is contained in the GNSSCorrectionSource.xml file and the GNSSInternetSource.xml file stored in the Spectra Geospatial Data\System Files folder.
After upgrading to Origin version 2023.10, the next time the GNSScontacts.xml file is used (for example, when you start a GNSS RTK survey or edit the RTK survey style):
-
If there is a GNSScontacts.xml file in the system files folder on the controller and the GNSSCorrectionSource.xml and GNSSInternetSource.xml files do not already exist, the software upgrade process automatically processes the contents of the GNSScontacts.xml file to create the GNSSCorrectionSource.xml and the GNSSInternetSource.xml file.
-
Any RTK internet data links you have previously configured will automatically work with the new GNSSCorrectionSource.xml and GNSSInternetSource.xml files.
-
Once you have verified that RTK internet data links are working with the new XML files, you can delete the GNSScontacts.xml file from the Spectra Geospatial Data\System Files folder.
For more information, see the topic RTK internet data link in the Spectra Geospatial Origin Help.
Output NMEA messages over Bluetooth on Windows
When the controller is running Windows, and the receiver supports Bluetooth, you can now configure Origin to send NMEA messages to an additional device connected to the GNSS receiver over Bluetooth. Use NMEA‑0183 messages to additional equipment such as ground penetrating radar or sonar systems.
Configure NMEA output settings in the survey style. When you select Bluetooth in the Receiver port field, the Origin software assumes the additional device is connected using Bluetooth port 1 on the GNSS receiver. (On Windows the software always uses Bluetooth port 2 to connect to and communicate with the receiver.)
Simpler survey style configuration for ADL Vantage radios
When configuring the survey style data link to connect to an ADL Vantage, ADL Vantage Pro or ADL Vantage 35 radio, you can now select ADL Vantage in the Radio field to populate the survey style with the correct default settings for the radio. Previously, a connection to any ADL Vantage radio could be configured only by selecting Custom and then modifying the default settings.
Instrument joystick
We have improved the behavior of the speed setting of the joystick when controlling a Spectra Geospatial FOCUS 50 total station so that the speed setting also applies to the inner arrows for more precise control.
World files for Georeference map Cogo function
When you use the Georeference map Cogo Adjust function to match locations in a map file to points in the job, the created world file now has the same name as the map file with a "w" appended to the file type extension (for example, filename.ifcw or filename.dxfw). Previously the software always created a .wld file.
If you have created .wld files using a previous version of Origin the files can still be used in Origin version 2023.10.
Coordinate system enhancements
-
Ground scale factor: The Coord. sys button in the Job properties screen now displays (Ground) after the coordinate system name if a ground scale factor is applied as part of the coordinate system.
-
Grid coordinate direction and South Azimuth: The software now automatically selects the following settings in the Cogo settings screen for the coordinate system you have selected:
-
Grid coordinate direction
-
South Azimuth
-
Coordinate System Database updates
The Coordinate System Database installed with Origin includes the following enhancements:
-
Added alternative zones and EPSG aliases for Finland.
-
Added time dependent transformation for South Africa.
-
Added EPSG codes for NZGD2000 projected coordinate systems for New Zealand.
-
Added LDP zones for Ohio.
-
Added NAD27 datum and zones for the city of Toronto.
-
Added datum and zone for the Lyon Turin rail project.
Help Portal enhancements
Download files from the Origin Help Portal
The Origin help portal now includes a Downloads area, giving you easy access to template files and software utilities you can use with the Origin software.
From the Downloads page you can also download sample datasets and support bulletins.
To view the Downloads page, click the link below or click Downloads from the top-level menu in the Origin help portal.
Resolved issues
-
Automatic upload of jobs: We have fixed an issue where all jobs in a cloud project were automatically uploaded to the cloud when the status of only one job was changed to Fieldwork complete when the Automatically upload the current project setting was not enabled. Now when the Automatically upload the current project switch is set to No and you change the status of a job to Fieldwork complete, only that job is uploaded to the cloud when you tap the
 icon. To manually upload any job at any time, select the job in the jobs list, tap
icon. To manually upload any job at any time, select the job in the jobs list, tap and select Upload.
-
Job accessibility with multiple Windows users: We have fixed an issue where, after upgrading to a later version of Origin, only the Windows user signed into the controller when the job was upgraded could open and use the job.
-
Camera softkey in New project screen: We have fixed an issue when running Origin on an Android controller, where if you pressed the Camera
 softkey in the New project screen the controller camera app did not open. The Camera
softkey in the New project screen the controller camera app did not open. The Camera  softkey did function correctly from the Edit project screen if a job was already open.
softkey did function correctly from the Edit project screen if a job was already open. -
Northing easting coordinates displayed as zero: We have fixed an issue when creating a new job using ground coordinates with a keyed-in scale factor. If you left the project location as null and entered non-zero northing and/or easting offsets then the offsets were incorrectly displayed as zero if you returned to the Coordinate system screen.
-
New folder missing from New job screen: We have fixed an issue where the New folder button
was not always visible in the New job screen.
-
File last modified: The Last modified column is now shown when viewing files in the Trimble Connect project or in the Origin file browser. The Last modified column was removed when we added the new Origin file browser when linking files from the Layer manager in Origin version 2023.00.
-
Job template linking files: We have fixed an issue where creating a job using a template that was created using a much older version of Origin could result in files being incorrectly linked.
-
Unused fields during import and export: You can now set more than one field to Unused when importing or exporting Comma Delimited CSV or TXT files.
-
Layer manager: When using controller keys to navigate the software you can now press the spacebar key on the controller to select or deselect items in any tab of the Layer manager.
-
Background maps: We have improved the appearance of Trimble Maps and Web Map Services backgrounds – particularly background text – on higher resolution screens. This is especially noticeable on smaller screens, such as the Spectra Geospatial MobileMapper 60 handheld and the Spectra Geospatial SP30 handheld GNSS receiver.
-
Trimble Maps: We have fixed an issue where Trimble Maps imagery sometimes did not exactly align with Origin job data when performing a complex site calibration.
-
Web maps: We have fixed the following issues with WMS or WFS services where:
-
Web maps did not display data in the map if the web map was providing data using an unexpected version number. By default, if the URL for the web map does not include a version number Origin now uses the latest version of the web map.
-
When you select or clear the Base layer check box the changed layer order is now shown in the map when you close the Web maps screen. Previously you had to change the visibility of layers in the Layer manager to view the change.
-
We have improved the configuration and reliability of authenticated WMS and WFS connections.
-
-
DXF blocks: We have fixed an issue where nested blocks in linked DXF files were not always scaled correctly.
-
BIM models: We have fixed an issue where BIM models containing more than 65,535 triangles were not displayed correctly in Origin.
-
IFC attributes: Attributes from an IFC file are now associated with polylines created from the IFC file, as well as polylines created by offsetting the IFC edge or polyline. When staking these polylines the as-staked points also record the IFC attributes.
-
Polylines created from IFC: We have fixed an issue where polylines created on the CL of an IFC pipe sometimes doubled back on themselves.
-
Calculations using polylines: Area and perimeter calculations using polylines that have been feature coded as polygons are now correctly calculated.
-
Point name already exists: We have fixed an issue where the Point name already exists dialog appears and you cannot close it.
-
Measure codes: We have fixed an issue where the software removed control codes from the Code field if you switched to a different screen, for example the video screen, after selecting the codes but before measuring and storing the point.
-
Measure codes MCD file: When an FXL file is replaced (for example by copying the FXL file into the System files folder on the controller or by downloading it from Trimble Connect) if the FXL file does not contain any Measure codes groups the original MCD file that holds the previously configured Measure codes group information is now retained. If the new FXL file contains Measure codes group information then a new MCD file is created from the groups in the FXL file.
-
Offsets when measuring codes: When measuring a line or arc with an offset, the Offset button
now remains selected after measuring the first point and the offset is applied to subsequent points until you tap the Offset button again to turn it off.
-
Display features with only a control code: The 0 layer in the Features tab of the Layer manager now includes features that do not have a feature code but do have a control code, and they are now displayed in the map.
-
Feature symbology: We have fixed the following issues when using an FXL file that defines symbology:
-
Features that use symbols colored magenta are now displayed as magenta. Previously these were displayed as black.
-
Features that use symbols comprised of arcs are now drawn in the map and exported to DXF, consistent with how they are displayed in Survey Office.
-
Features that use symbols that are always drawn the same size (not scaled) are now drawn correctly in the map. Previously these were drawn flipped or "mirrored".
-
-
Last used attributes: We have fixed an issue when stringing codes where the software only remembered the last used attributes if the Prompt for attributes check box was selected.
-
Selecting points: We have fixed an issue when the Stakeout items list is displayed, where if you tapped in the map to add another point to the list but there was more than one point close to where you tapped in the map, the software did not always respond. Now the Please select list is displayed, allowing you to select the point or points to add to the list.
-
Alignment stakeout with IMU: We have fixed an issue when staking an alignment where the cut/fill stored in the job did not always equate to the design elevation minus the as‑staked elevation. This could happen on rare occasions when measuring IMU tilt compensated points and a new position was received between the time the cut/fill was calculated and the point was stored to the job. Differences of up to 3mm (1/100th ft) were possible.
-
Stake skew offset: When staking out a line or arc by skew offset you can now change the design elevation and it updates as expected.
-
Line/arc stakeout: We have fixed an issue where you could not key in a station value that is before the start or beyond the end of the line or arc from the Select station screen, although you could from the stakeout selection screen.
-
Dual-prism offset: We have fixed an issue where Origin would occasionally apply an incorrect pole height when measuring points using the Dual-prism offset method.
-
Fix station setup: We have fixed an issue where it was not possible to use the Fix station setup function to enter coordinates for a station setup that was completed with null coordinates.
-
Check backsight: We have fixed an issue where, after performing a Station setup with the laser pointer turned on, Check backsight would incorrectly switch the instrument to DR mode.
-
Autolock status incorrectly stored: We have fixed an issue where points were stored with the current Autolock status at the time of point storage, rather than the Autolock status at the time the point was measured. This meant that sometimes the Autolock status stored with the point was incorrect.
-
Available stations: We have fixed an issue where the list of stations available for stakeout included station types that are only available when staking a road using the Origin Roads app. These included stations that related to templates, superelevation and widening, and design sections.
-
Writing to USB drive on Android: We have fixed an issue on controllers running Android where the Origin software prompted you to remove the USB drive before the software had finished writing to the USB drive when using the Copy job or Export job functions.
-
Georeference map on Android: Map text is now drawn to scale when using the Georeference map function on controllers running Android. Previously the text could appear as oversized black shapes which made it difficult to use the Georeference map function.
-
Images missing on MobileMapper 60: We have fixed an issue on the MobileMapper 60 where if you captured an image by tapping the Camera app icon or by a double-press of the Power key then the image was not automatically moved from the Pictures folder on the controller to the <job name> Files folder. If you tapped
and then selected Instrument / Camera, then the image was automatically moved.
-
MobileMapper 60 compass: We have fixed an issue where if you changed the screen orientation from portrait to landscape on the Spectra Geospatial MobileMapper 60 handheld, the compass reading was incorrect by 90 degrees. The compass is used in Origin to provide a heading only when stationary. Once you start moving the heading is provided by the GNSS receiver.
-
SP80 NMEA output: We have fixed an issue where starting NMEA output from the lemo port, port 1, of a Spectra Geospatial SP80 receiver would result in an "Invalid receiver port" message.
-
Application errors: We have fixed several issues that caused occasional application errors when using or closing the software. In particular:
-
When creating a new job and tapping the New button more than once while the software is creating the job.
-
When creating a new job from an existing job which has at least one linked map file that has been moved or deleted.
-
When creating a new job using Create from JobXML or DC file when a geoid model is missing.
-
When creating a new job with Ivory Coast/RCGI 2022 selected as the coordinate system. This issue was introduced in Origin 2023.01.
-
When using the Layer manager in a project with a large number of files.
-
When changing the visibility of a georeferenced file in the Layer manager after the map has rebuilt as a result of changing software settings such as units or reference azimuth settings.
-
When attempting to select points on a polyline using the Snap-to toolbar after using the Georeference map function.
-
When tapping an arc more than once using the Snap to intersection tool.
-
When attempting to use a feature code symbol for which the symbol name included special characters.
-
When attempting to use an FXL file larger than 100 MB.
-
When exporting to DXF when the feature library file references symbol types that are not supported by Origin.
-
When measuring rapid points stored with a point code that has attributes.
-
When using an incomplete station setup with a Trimble VISION instrument.
-
When starting a conventional survey with Use last selected as the station setup when TRK mode is enabled in the survey style.
-
When staking out with Auto F1/F2 enabled, and accidentally pressing the Enter key twice in quick succession.
-
When performing a resection, if you tapped the Measure softkey as soon as it appeared and the resulting measurement was out of tolerance.
-
After pressing Ctrl + Q to close the software and then tapping
before the software closes.
-
The software could become unresponsive when shutting down due to low disk space.
-
When shutting down the software on a controller running Android.
-