Export LandXML string roads from your office software
Before exporting a LandXML string road for use in the Origin Roads software, note the following:
-
Trimble Access Roads supports only one profile in a file. If you are exporting a horizontal alignment and it has multiple profiles, select only one profile to export. If you select more than one profile the software will use the first one in the file.
-
Spectra Geospatial recommends that you avoid vertical faces. When one string has the same offset as another, the Origin Roads software can connect the strings in the wrong order when it joins the strings to display the cross sections. To avoid this issue, define one of the strings with a slight offset from the other.
For example, consider the following image showing a cross section view of a curb and channel, where strings 2 and 3 in the upper diagram have the same offset and can, potentially, be connected incorrectly as shown by the red linework. In the lower diagram, where string 3 is defined at a slight offset from string 2, the strings will always be connected correctly as shown by the black linework.
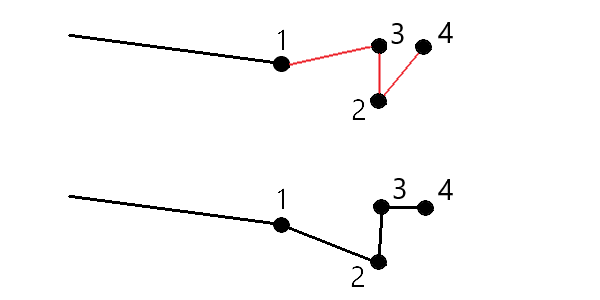
For best results when using LandXML string roads in the Origin Roads software, export files using Survey Office version 5.80 or later.
You can export a LandXML string road from Survey Office as:
-
An alignment and associated corridor.
-
An alignment and associated road surface model, where the breaklines define the road strings.
For either method you can also include point and non-road surfaces in the export.
- Start Survey Office and select a project.
-
Open the Project explorer in Survey Office and: select the alignment and the associated corridor you want to export.
If the alignment has more than one profile, select the profile to use. Otherwise, only the first profile in the file can be used in Origin.
To export more than one road, select each alignment and the associated corridor that makes up the road. The selected alignments and corridors are highlighted.
- From the Home ribbon, select Export.
- From the Corridor tab, select LandXML exporter.
- If required, select the points and non-road surfaces to export.
-
From the Settings / Surface description field, select:
-
1 - Points and breaklines to ensure the road strings are created.
-
Both 1 and 2 to include additional surfaces, for example additional subgrade or embankment.
If you are exporting multiple surfaces in one file, then you need to make sure the appropriate horizontal alignment is specified in the surfaces.
To do this, open the Project explorer in Survey Office, expand Surfaces and right-click the surface and select Properties. Scroll to the Surface group and make sure the Horizontal alignment field shows the horizontal alignment you wish to use. If required, select the preferred horizontal alignment.
-
- Select Export to export the file.
For more information, refer to the Survey Office Help.
- Start Survey Office and select a project.
-
In the map or the Project explorer in Survey Office, hold down the CTRL key and select the horizontal alignment and the surface.
If the alignment has more than one profile, select the profile to use. Otherwise, only the first profile in the file can be used in Origin.
-
If there is only one vertical alignment associated with the selected horizontal alignment then the vertical alignment is automatically selected and will be exported.
If there is more than one vertical alignment associated with the horizontal alignment, then do one of the following:
-
Make sure the vertical alignment you want to export is specified as the active vertical alignment. To do this:
Open the Project explorer in Survey Office, right-click the horizontal alignment and select Properties. Scroll to the Other group and make sure the Active vertical field shows the vertical alignment you wish to use. If required, select the preferred vertical alignment.
-
Select the vertical alignment to export. To do this:
Open the Project explorer in Survey Office, hold down the CTRL key and click to select the vertical alignment to export. The selected items are highlighted.
-
- From the Home ribbon, select Export.
- From the Corridor tab, select LandXML exporter.
- If required, select the points and non-road surfaces to export.
-
From the Settings / Surface description field, select:
-
1 - Points and breaklines to ensure the road strings are created.
-
Both 1 and 2 to include additional surfaces, for example additional subgrade or embankment.
If you are exporting multiple surfaces in one file, then you need to make sure the appropriate horizontal alignment is specified in the surfaces.
To do this, open the Project explorer in Survey Office, expand Surfaces and right-click the surface and select Properties. Scroll to the Surface group and make sure the Horizontal alignment field shows the horizontal alignment you wish to use. If required, select the preferred horizontal alignment.
-
- Select Export to export the file.
For more information, refer to the Survey Office Help.
For best results when using LandXML string roads in the Origin Roads software, export files using Tekla Civil version 19.30 or later.
- Start Tekla Civil and select a project.
- To export a road as a break line file you must first copy the structure model to the construction model (Worksite / Copy structure model to construction model).
- Select File / Export file / Export to Inframodel file.
- Select the Terrain and Map tab.
- Select the Planning model check box.
- Select the Geometry of the main line check box and select the route.
- From the Surface and types group box:
- Click Surfaces and select the surface of the structure to be exported.
- Select the Lines check box. Spectra Geospatial recommends that you do not export the triangle model.
- Enter the file name and path.
- Select OK to write the file.
- Start Tekla Civil and select a project.
- Select File / Export file / Export to Inframodel file.
- Select the Structure tab.
- From the Alignments group box:
- Click Get selected to export the current alignment, or click Alignments and select alignment(s) to export.
- Select the Geometry check box. Do not select the Cross section check box.
- Enter the Station step (interval).
- From the Surfaces group box:
- Click Surfaces and select the surface of the structure to be exported.
- Select the Stringline model and make sure the Triangle check box is not selected.
- Enter the file name and path.
- Select OK to write the file.
For more information, refer to the Tekla Civil Help.
For best results when using LandXML string roads in the Origin Roads software, export files using Trimble Novapoint version 21.00 or later.
- Start Trimble Novapoint and select a project.
- From the Output ribbon, select Export to file.
- Select the features to export.
- Select LandXML as the output format.
- To export the road as a centerline with associated:
- break lines, select InfraBIM Breaklines as the conversion rule (or your own modified conversion file).
- irregular lines, select Irregular lines as the conversion rule (or your own modified conversion file).
- Select Finish to export the file.
It is also possible to export LandXML files from Trimble Novapoint version 16.00 through 20.00. For more information, refer to the Trimble Novapoint User Guide.
Use the LandXML export function in Autodesk Civil 3D to export corridor baseline alignments, along with associated feature lines. The Origin Roads software reads the alignment and feature lines to create a road where the names of the feature lines are the name of the strings in the road. If required, you can include points and surfaces in the file.
If you haven't already done so, you will need to extract feature lines from the corridor key point codes before you export the LandXML file from Autodesk Civil 3D.
For complex projects containing multiple roads, you must use sites where each site has the alignment and associated feature lines for just one road. If, when the roads were created, the alignments and feature lines were not placed in separate sites, you can create a new site for each road and then move these objects to the appropriate sites. Make sure that when you move the feature lines to a site they are the ones that are relevant to the alignment in that site. When exporting the LandXML file, you will select the site that contains the appropriate alignment and feature lines. To learn more about sites, refer to the Autodesk Civil 3D help.
-
Start Autodesk Civil 3D and open the corridor drawing.
-
From the Home ribbon, select Create Feature Line From Corridor from the Feature Line drop down list.
-
Select the corridor.
-
Select the feature lines.
-
Press Enter.
-
In the Extract Corridor Feature Lines window, select the feature lines to extract. For complex projects containing multiple corridors, select the site from the Site column.
-
Tap Extract.
-
From the Output ribbon, select Export to LandXML.
-
Select Edit LandXML Settings, and for the Alignment Export Settings set the Export Cross Sections option to Off.
-
Specify the alignment and feature line objects to export. If you moved the alignment and associated feature lines to a unique site (which is important for projects with multiple roads), select from that site.
-
Tap OK and enter a file name.
-
Tap Save.
For more information, refer to the Autodesk Civil 3D Help.
Use the Trimble LandXML roads export function in 12d Model to export strings as a LandXML string road that can be used in the Origin Roads software.
-
Start the 12d Model and open the file.
-
From the Survey ribbon, select Trimble and then select Trimble LandXML roads. The Create Trimble LandXML Road File panel appears.
-
In the Job name field, enter the name of the LandXML file you will create.
-
In the Transition mapping field, select the transition mapping file to use.
You must explicitly map 12d transition types to LandXML transition types. For more information, refer to the Transition Mapping File section of the 12da Model help.
-
Specify the layering used for stringlines in the selected Stringlines model. There are three options:
-
None: All strings in the selected Stringlines model are written to the LandXML file without layer grouping.
In this case, clear the Put all stringlines in a layer check box and then select the model in the Stringlines model field in the Simple tab.
-
Simple: A centerline and string model are written to the LandXML file in a single layer.
-
Advanced: Multiple centerlines and strings are written to different layers in the LandXML file. For each alignment string there can be up to 10 layers, for example an entire subdivision can be uploaded by nominating the centreline for each road and adding the models for the final surface layers, boxing layers and so on.
Simple configuration
-
Select the Put all stringlines in a layer check box.
-
Select the Simple tab.
-
In the Alignment string field, select the centerline for the layer.
-
To include the centerline in the layer, so that it will be cut as part of the road surface, select the Include alignment in layer check box.
-
In the Stringlines model field, select the model of strings forming the road surface/layer.
The Layer name field shows the name of the selected model and cannot be changed.
Advanced configuration
-
Select the Put all stringlines in a layer check box.
-
Select the Advanced tab.
-
In the Alignment string field, select the centerline for up to 10 layers.
-
To include the centerline in the first layer, so that it will be cut as part of the road surface, select the Include alignment in layer 1 check box.
-
In the Stringlines model 1 field, select the model of strings forming the road surface/layer.
The Layer name 1 field shows the name of the selected model and cannot be changed.
-
For each optional layer, select the stringlines model and layer name as required.
-
To create extra roads/centrelines right-click the row number in the grid box to insert an extra row and fill it out referring to the steps above for the first layer.
-
-
To create the LandXML file, click Write.